โปรเจคนี้เป็นโปรเจคเก่าตั้งแต่ปี 2008 แต่เอามาลงใหม่เพราะกำลังอยากทำ how to ลงสีด้วยโปรแกรมวาดรูปใหม่อีกครั้ง แล้วเนื่องด้วยบอร์ดที่เคยลงเอาไว้มันปิดตัวไปแล้วด้วย
และ เนื่องด้วยมันเป็นโปรเจค how to ที่ผ่านมานานแล้ว บางเทคนิคอาจจะก็อาจจะไม่ใช้แล้วในขณะนี้ ช่วงนั้นยังใช้ Windows XP กับ Photoshop CS2 อยู่เลย
สไตล์การวาดในตอนนั้นจะเป็นแบบวาดและลงหมึกข้างนอกด้วยปากกา+กระดาษจริงๆ แล้วค่อยสแกนเข้าไปลงสีในคอม
ในช่วงนั้นโปรเจคนี้นับว่าเป็นโปรเจคบ้าพลังมากเลยนะ กว่าจะทำเสร็จก็ตั้งนาน (ตอนนี้รูปนึงก็ยังใช้เวลานานอยู่ดี ฮา)


แต่ปัจจุบันผู้เขียนวาดรูปด้วย SAI Paint-tool แทนแล้ว
ใช้มันตั้งแต่วาดรูป ร่างแบบ ตัดเส้น ลงสี เรียกว่า all-in-one จริงๆ (ยกเว้นบางเรื่องที่ต้องใช้ Photoshop แต่งอยู่ดี)
CG Painting
สมัยก่อนเวลาที่เราจะวาดรูปการ์ตูนขึ้นมาสักรูป โดยการก็จะเน้นไปทางสายเส้นแบบมังงะ (Manga - การ์ตูนญี่ปุ่น) ล่ะนะ ... สมัยที่ยังไม่เริ่มใช้คอมพิวเตอร์ก็ต้องวาดกันในกระดาษสดๆ นี่แหละ ปัญหาคือถ้าจะลงสีให้สวยแบบนักวาดมืออาชีพก็ต้องใช้สี Copic ซึ่งมันแพงมาก แท่งละ100บาทขึ้น แต่ราคาไม่สำคัญเท่าความยากในการใช้ สำหรับคนวาดรูปไม่ค่อยเก่งกว่าจะใช้สีโคปิกเก่งคงทำรูปต้นฉบับที่อุตส่าห์วาดมาพังไปเป็นสิบๆ รูปแน่ๆ
แต่พอมีคอมพิวเตอร์เข้ามา เราก็มีทางเลือกมากขึ้น นั่นคือลงสีในคอมพิวเตอร์ก็ได้นี่! วาดผิดก็มีคำสั่ง undo ctrl+z ให้กดย้อนเวลากลับไป อะไรจะง่ายแบบนี้ ... แต่เดี๋ยวก่อน แค่เมาส์หนูคงไม่สามารถวาดรูปในคอมได้แน่ ต้องมีอุปกรณ์อะไรบ้างมาดูกันก่อน
Tools: เครื่องไม้เครื่องมือ เราใช้อะไรวาดกันบ้าง
ฝั่งอุปกรณ์วาดรูปแบบดั้งเดิม
อย่างที่บอกไปข้างต้น how to ฉบับนี้ทำมานานแล้ว วิธีการเลยออกจะโบราณสักหน่อย นั่นคือเราต้องเริ่มด้วยการวาดและตัดเส้นข้างนอก (ทำไมต้องทำข้างนอกเดี๋ยวจะมาว่ากัน) แล้วจึงสแกนรูปเข้าไปลงสีในคอมต่อ นั่นแหละว่าเราจะต้องมีอุปกรณ์วาดเขียนของจริงซะก่อน
กระดาษ

อย่างแรกเลยก่อนจะวาดได้ ก็ต้องมีกระดาษกันก่อน เราใช้กระดาษวาดเขียนที่หาซื้อได้ตามร้านทั่วไป ไม่แนะนำให้ใช้ Double A หรือกระดาษ A4 ธรรมดามาวาดนะ เพราะนอกจากขนาดจะเล็กไปแล้ว เวลาวาดๆ ลบๆ หลายๆ ครั้งเนื้อกระดาษจะพังเร็ว แถมเวลาลงหมึกก็ซึมเยิ้มซะนี่ ดังนั้นลงทุนหน่อยล่ะ คำแนะนำในการเลือกคือเอาเล่มใหญ่สักหน่อยและกระดาษมีคุณสมบัติรองรับน้ำหมึกได้ดี (เพราะกระดาษวาดเขียนบางชนิดก็ทำมาสำหรับงานดราฟด้วยดินสอหรือสีช็อกเท่านั้น)
อีกอย่างที่ต้องใช้แต่ก็ไม่กับทุกคนคือกระดาษไขหรือกระดาษลอกลาย เราใช้สำหรับลอกลายเส้นที่ร่างเอาไว้เพื่อทำให้เส้นมันเรียบร้อยขึ้นอะไรแบบนั้น คนที่วาดเก่งอยู่แล้วอาจจะไม่จำเป็นนัก
ดินสอ + ปากกาตัดเส้นหัวสักหลาดแบบมีหมึกในตัว


สิ่งต่อมาคืออุปกรณ์เอาไว้ร่างแบบ ก็คือดินสอนั่นแหละ ถนัดดินสอไม้ใช้ดินสอไม้ ถนัดดินสอกดใช้ดินสอกด ... อาจารย์หรือโรงเรียนสอนวาดรูปโดยเฉพาะเขามักจะสอนกันว่าดินสอกดเนี่ยมันเอามาวาดงานศิลป์ไม่ได้หรอกนะ แต่นั่นมันงานพวกวิชาศิลปะนะ เราไม่ได้จะลงแรเงาอะไรแบบนั้น คุณถนัดอะไรก็ใช้อันนั้นเถอะ แต่ความเข้มก็อย่าเกิน 3B ละกัน เพราะเดี๋ยวต้องลงหมึก ยิ่งเบอร์เข้มมาก มันจะมีความทึบของคาร์บอนเยอะ น้ำหมึกจะซึมลงไปไม่ถึงกระดาษ ลบออกก็ยากอีกตั้งหาก
ส่วนตัวจะใช้ดินสอกดขนาดไส้ 0.5mm ความเข้ม 2B หรือ 3ฺB แล้วแต่อารมณ์ เคยใช้ดินสอดราฟ (ดินสอแบบไส้ใหญ่เท่าดินสอไม้) แต่ก็เลยใช้ไปและ
ด้านปากกาตัดเส้นสมัยนั้นจะชอบใช้ยี่ห้อ rotring กับ uni มากเป็นพิเศษ โดยต้องมีหลายๆ แท่ง หลายๆ ขนาด (หมายถึงขนาดหัวปากกานะ) เอาไว้ ที่ใช้หลักๆ ก็ 0.05, 0.1, และ 0.3
พวกนี้เป็นปากกาแบบมีหมึกในตัว ใช้ง่าย เส้นที่ออกมาก็พอรับได้ถ้าถือว่าเดี๋ยวเราก็สแกนเข้าไปทำต่อในคอมอยู่ดี แต่ในบางครั้งที่ฟิตมากๆ จะใช้ G-pen แทน
ยางลบ

อย่าคิดว่าอุปกรณ์ชิ้นนี้ไม่สำคัญ ยางลบควรจะซื้อแบบยางลบงานวาดเขียนมาใช้ ไม่ใช่ใช้ยางลบก้อนละ5บาท ไม่เช่นนั้นงานที่อุตส่าห์วาดร่างตัดเส้นลงสีมาจะพังหมด เพราะยางลบถูกๆ มันลบไม่เกลี้ยง ลบแล้วเป็นคราบดำ แถมทำให้กระดาษพังอีกตั้งหาก โดยเราแนะนำยี่ห้อ MONO ของ TOMBO นะ แพงหน่อย แต่คุณภาพดีมาก
แต่ถ้าใครคิดว่ามันแพงเกินไปก็ลองใช้ Pentel แทนดูก็ได้
ปากกาตัดเส้นแบบจุ่มหมึก
เป็นปากกาเอาไว้ตัดเส้นประเภทหนึ่ง แต่ไม่เหมือนปากกาหัวสักหลาดตรงที่หัวเป็นโลหะแข็งและไม่มีหมึกในตัว ต้องจุ่มหมึกวาดเอา ส่วนใหญ่จะขายกันแค่หัวปากกาแล้วเอามาเสียบลงด้ามจับไม้เอา ราคาหัวนึงก็แพงอยู่ (หลักร้อย) หัวปากกาที่ดังที่สุดน่าจะเป็น G-pen เป็นปากกาที่ออกแบบมาสำหรับเขียนการ์ตูนมังงะโดยเฉพาะ ถ้าเคยอ่าน Bakuman นี่ก็เป็นปากกาที่พระเอกใช้ล่ะ


ส่วนเรื่องคุณภาพเส้น ถ้าใช้ G-pen คุณภาพที่ออกมากินขาดมาก สวย คม ชัด คุมน้ำหนักเส้นได้ตามแรงกด แต่ข้อเสียคือกว่าจะใช้ G-pen ได้คล่องก็นานอยู่ไม่เหมือนปากกาที่ขายตามร้านทั่วไป

ส่วนหัวปากกาอื่นๆ ก็ประมาณนี้

ส่วนน้ำหมึกก็จะมีชนิดที่เอาไว้วาดการ์ตูนโดยเฉพาะ ทั้งหมดหาซื้อได้ที่ร้านสยามมาเก็ตติ้ง ที่เซ็นทรัลเวิร์ล
กล่องไฟ

กล่องไฟเป็นอุปกรณ์ช่วยในการลอบแบบจากกระดาษแผ่นหนึ่งไปอีกแผ่น โดยเอากระดาษวางซ้อนกันบนกล่องไฟ แล้วเปิดไป แสงจะทำให้เห็นลายเส้นทะลุขึ้นมา
ซึ่งกล่องไฟนั้นมีขายทั้งแบบสำเร็จรูป หรือถ้าใครไม่อยากลงทุนจะใช้กระจกมาวางข้างบนหลอดไปแทนก็ได้
ฝั่งอุปกรณ์คอมพิวเตอร์
บทความนี้สอนวิธีการลงสีในคอมพิวเตอร์ ดังนั้นจะไม่มีคอมพิวเตอร์ก็คงจะไม่ได้เนอะ? จะใช้คอมอะไรก็จะ จะWindows จะMacได้หมด แต่ต้องมีโปรแกรม Adobe Photoshop ลงไว้ในเครื่องด้วยล่ะ
Graphic Tablet หรือเมาส์ปากกา
เป็นเมาส์ชนิดหนึ่งที่รูปร่างเหมือนปากกา แต่ประเด็นสำคัญที่ทำให้มันเหนือกว่าเมาส์หนูคือมันปรับแรงกดตามน้ำหนักที่เราวาดลงไปได้ ส่วนตัวแนะนำให้ใช้ยี่ห้อ Wacom โดยอ่านรีวิวได้ที่นี่
มาเริ่มวาดกันเถอะ!
Step 1: ร่างแบบ
อยากได้ภาพแบบไหนก็วาดแบบนั้นไป ผู้เขียนขอข้ามเรื่องการวาดรูปไปละกันเพราะบล๊อกนี้จะเน้นที่ลงสีในคอมพิวเตอร์ (นี่ขนาดเน้นแล้วนะ ยังไม่เข้าเรื่องเลย)
สไตล์การทำงานของเรา (เมื่อ5ปีที่แล้ว) จะเป็นแบบร่างหยาบๆ ก่อน -> เอากระดาษลอกลายมาวางทับเพื่อร่างแบบละเอียดอีกครั้ง -> เอาแบบที่วาดลงในกระดาษลอกลายเป็นแบบแล้วใช้กล่องไฟลอกแบบนั้นลงกระดาษวาดเขียนอีกที
ดูยุ่งยากเนอะ? อืม...เรายอมรับว่าตัวเองวาดรูปไม่เก่ง ไม่ใช่พวกที่วาดๆ ไปเรื่อยๆ ก็ได้โดยไม่ต้องลอกลายหลายๆ ครั้ง กว่าจะร่างเสร็จก็เป็นวัน นานกว่าลงสีอีก

ร่างแบบหยาบ

ใช้กระดาษลอกลายร่างแบบละเอียดทับแบบเดิม

วางบนกล่องไฟ เพื่อวาดเส้น (ยังเป็นดินสออยู่) แบบละเอียกก่อนลงหมึก
Step 2: ลงหมึก

ตัดเส้นจากปบบร่างดินสอที่วาดไว้

เปลี่ยนปากกาตามความเหมาะสมและขนาดเส้นที่อยากจะได้

ลบดินสอที่ร่างไว้ทิ้ง ระวังด้วยนะ รอให้หมึกแห้งสนิทก่อนล่ะ!!

เปรียบเทียบกันระหว่างร่างครั้งแรกสุดกับตัดเส้นแล้ว
Step 3: สแกนเข้าคอม แล้วแต่งเส้นให้พร้อมใช้

จัดการต่อเครื่องสแกนเนอร์แล้ว import รูปของคุณเข้าไปซะ ส่วนการใช้สแกนเนอร์คงไม่ต้องสอนล่ะเนอะ
คำแนะนำคือควรจะสแกนด้วยความละเอียดอย่างน้อยก็ 200-300 dpi ไม่งั้นรูปจะไม่ชัดพอ

สแกนเข้ามาเรียบร้อย ปกติผู้เขียนจะใช้ความละเอียดการสแกนที่ 300 dpi ผลที่ได้คือรูปจะมีขนาดประมาณ 1500 px
จัดการเส้นให้สะอาดพร้อมใช้ก่อนลงสี
ข้อเสียของการสแกนรูปเข้ามาก็คือเราจะได้อย่างอื่นที่ไม่ใช่เส้นติดมาด้วย นั่นคือพวกคราบสีเทาที่เกิดจากการสแกน ตั้งแต่เงาดำขอบกระดาษ พื้นสีขาวที่ไม่ขาวสนิท (แยกด้วยตาไม่ออกแต่ถ้าดูดสีมาดูรหัสจะพบว่าค่าสีมันต่างกันค่อนข้างเยอะ) และอีกมากมาย ฯลฯ
ดังนั้นขั้นแรกเราจึงต้องปรับเส้นก่อนซึ่ง Photoshop มีฟังก์ชั่นในส่วนจัดการสีพวกนี้อยู่แล้ว

การปรับแต่งครั้งแรกคือปรับโทนสีด้วยฟังก์ชั่น Hue/Saturation (image > adjustment > Hue หรือ Ctrl + U)
การปรับแบบนี้จะทำให้สีของเส้นที่อาจจะเพี้ยนตอนสแกนเข้ามากลับมาเป็นสีที่เราต้องการได้
ส่วนตัวเราจะปรับให้มันเป็นสี โทนน้ำตาล

อันดับต่อมาที่จะปรับคือ Level (image > adjustment > Level หรือ Ctrl + L)
การ ปรับเลเวลจะทำให้ภาพของเราอยู่ในช่วงสีที่เราต้องการนั่นคือเราต้องการแค่ เส้นที่วาดมาให้มันชัดๆ แต่พวกรอยเปื้อนรอบดินสอให้มันจางหายไป
ถือเป็นการทำความสะอาดภาพที่มีประโยชน์และง่ายมาก


เราจะตั้งชื่อเลเยอร์นี้ว่า #line
จากนั้นให้ปรับโหมดของเลเยอร์ไปเป็น Multiply
ปรับตรง dropdown menu ที่ค่าเริ่มต้นเป็นค่า Normal นั่นแหละ
โหมด Multiply จะทำให้เวลาเราลงสีด้านล่างเลเยอร์นี้แล้วมันจะทะลุสีขาวขึ้นมา (แต่ไม่ทับเส้นสีดำของรูป)
สร้างเลเยอร์สำหรับลงสีไว้ข้างล่างเลเยอร์ #line
Brush

หรือ หัวแปร เป็น tool ตัวหลักที่เราจะใช้ลงสี แต่เราต้องไปปรับให้หัวแปรของเรามันซัพพอร์ทการรับแรงกดจากปากกา Tablet ซะก่อน ไม่งั้นเส้นและสีที่ลงไปจะเป็นเส้นทื่อๆ ไม่สวย
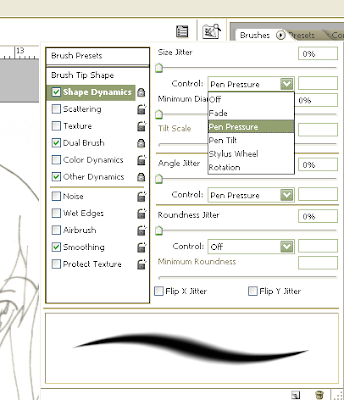
ปรับ Control เป็นโหมด Pen Pressure (ใน Photoshop เวอร์ชั่นใหม่ๆ อาจจะเปลี่ยนตำแหน่งเมนู brush ไปเล็กน้อย)
Step 4: ลงสี

ส่วนใหญ่จะเริ่มที่สีผิว ลงแบบมาร์กพื้นที่หลักๆ ไปก่อนเลย

ลง เสร็จก็จะได้ประมาณนี้ เรื่องสกิลการใช้เมาส์ปากกาต้องฝึกเอา กว่าจะคุมได้ ไม่ให้มันออกนอกเส้นก็ใช้เวลาประมาณหนึ่งเลยล่ะ (ไม่ใช่วันสองวันจะทำได้เลยนะ)

จากนั้น หลังจากเบื่อการลงสีผิวก็ข้ามมาทำดวงตาอันเป็นหน้าต่างของหัวใจก่อน (ฮา) ก็ลงสีหลักไปเหมือนเดิมก่อนเลย

อย่าลืมลงสีขาวของนัยน์ตาด้วยนะ

สเต็ปต่อไปจะทำประกายของด้วงตากัน ให้เลือกpanelสีขึ้นมาแล้วปรับสีให้สว่างขึ้นหน่อย

ปาดลงไป
แล้วก็กดไปที่เครื่องมือ และเจ้า
และเจ้า ซึ่งถือว่าเป็นตัวช่วยอย่างง่ายสำหรับคนเกลี่ยสี (ทำให้สีมันไล่ระดับหนักเบาน่ะ) ไม่เป็น ก็ลองปาดๆ ลงไป แล้วจะเห็นผลเอง
ซึ่งถือว่าเป็นตัวช่วยอย่างง่ายสำหรับคนเกลี่ยสี (ทำให้สีมันไล่ระดับหนักเบาน่ะ) ไม่เป็น ก็ลองปาดๆ ลงไป แล้วจะเห็นผลเอง

ตัวแรกจะทำให้สีสว่างขึ้น แล้วถ้าต้องการให้มันสว่างวิ้งๆ ก็ให้เลือกโหมดด้านบนเป็น "Highlights"

ส่วนตัวนิดปาดใช้ลากสีให้ไปตามทิศที่เราต้องการ เหมือนเอานิ้วปาดสีจริงๆ เลย

ปรับสีปรับเส้น ลงแสงเงาอีกนิด (นี่นิดเหรอเนี่ย O_O)
โอเค ดวงตาเสร็จแล้ว ... เราจะมาทำสีผิวกันต่อ หึหึ
ในสเต็ปนี้จะแนะนำวิธีการอีกอย่างคิดการกำหนด Selection สำหรับทำงาน สีที่เราลงเกินจะได้ไม่หลุดออกไปด้านนอกไปเลอะที่อื่น
ขั้นแรกให้ไปที่เลเยอร์ที่เราลงสีผิวเอาไว้ พร้อมกับกด Ctrl ค้างไว้แล้วกดที่เลเยอร์นั้น

จะมีเส้นปะวิ่งๆ เด้งขึ้นมาที่รูป
จากนั้นให้เลือกสีที่เข้มขึ้นและอ่อนลงนิดหน่อยจากสีผิวหลักที่ลงไปเมื่อกี้
ขั้น นี้ต้องจินตนาการถึงเรื่องทิศทางของแสงนิดหน่อย (จริงๆ คือเยอะเลย) ตรงไหนที่โดนส่วนอื่นทับ เช่นหน้าผากโดนผมทับก็จะเป็นส่วนเงามืด
ดั้งจมูกที่ตั้งขึ้นจะได้รับแสงมากกว่าปกติก็จะส่างกว่าส่วนอื่น



ลงไปเรื่อยๆ จนถึงตอนนี้เราเริ่มสังเกตว่าสีผิวมันออกสีแทนไปหน่อย (คล้ำ) เลยจะปรับสีโดยรวมให้ออกส่างไปในโทนชมพูอีกหน่อย

ซึ่งก็ใช้ฟังก์ชั่น Hue/Saturation (image > adjustment > Hue หรือ Ctrl + U) ที่เคยใช้ไปตอนแต่งสีเส้นให้เป็นประโยชน์
ลองเปิดขึ้นมาแล้วปรับๆ จนได้สีที่เราต้องการ

หลังจากทำเสร็จแล้วก็จะได้แบบนี้

ให้ก็ลงสีผิวให้ครบทุกส่วนล่ะ
ต่อไปทำอะไรดีนะ?
เอาเป็นสีผมละกัน ขั้นตอนก็ไม่ต่างจากเดิม ลงสีหลักให้ทั่วก่อน



แล้วก็กด Ctrl ค้างไว้แล้วไปกดที่เลเยอร์สีผมเพื่อคลุม Selection เหมือนที่เคยทำไปเมื่อกี้ ลงแสงเงาเพิ่ม



ใช้ Dadge Tool อีกทีเพื่อเร่งแสง


แต่ว่าทำออกมาแสงไม่ได้ดั่งใจ (ฝีมือน้อย) ก็จะใช้ level เข้าช่วย หรือบางครั้งถ้าสีไม่เป็นไปตามที่ตั้งใจก็จะใช้ Hue แบบเคยล่ะนะ


อันนี้เป็นเคคนิกการเปลี่ยนสีผมอย่างง่าย เปิด Hue ขึ้นมา แล้วเลื่อนโลด



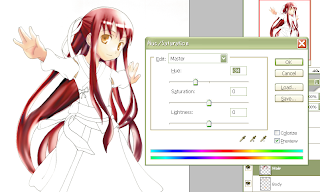

ต่อไปก็เก็บเสื้อผ้า ลงสีคร่าวๆ บอกขอบเขตไปก่อน แล้วถ้าจะเปลี่ยนสีทีหลักก็เปลี่ยนได้ (Hue อีกแล้ว)


ลงแสงเงาซะ จริงๆ มันก็ทำเหมือนๆ เดิมทุกสเต็ปล่ะนะ (ฮา)

Step 5: เก็บรายละเอียด
ขั้นนี้คือการเก็บดูว่าเราลืมส่วนไหนไปรึเปล่า
อย่างเช่นส่วนประกอบเล็กๆ อย่างโบว์ผูกผม
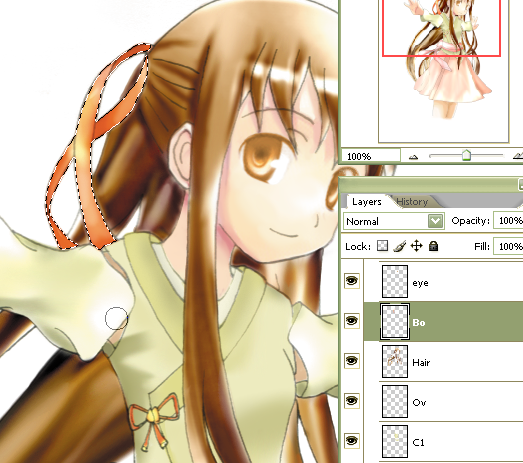
เส้นมันหนาไป ก็ลบเส้นออกหน่อย ทำให้มันจางลง



ทำทุกอย่างเสร็จ พอใจเมื่อไหร่ก็หยุด เป็นอันจบงาน

คร่าวๆ ที่เคยทำมาก็เป็นแบบนี้แหละ รายละเอียดบางอย่างอาจจะตกหล่นบ้าง เพราะมันตั้ง5ปีมาแล้ว
โปรเจคต่อไปคาดว่าถ้ามีอารมณ์ทำ จะทำเวอร์ชั่นที่ใช้ SAI วาดดูบ้าง ... แต่คงอีกนานล่ะ หึหึ



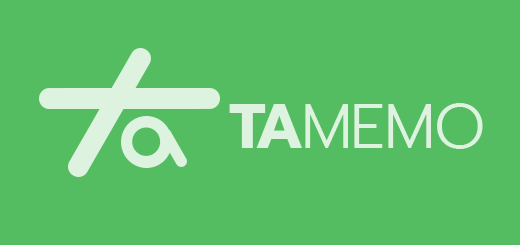
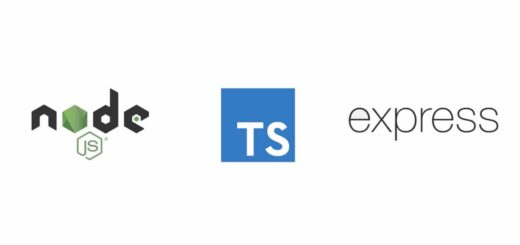
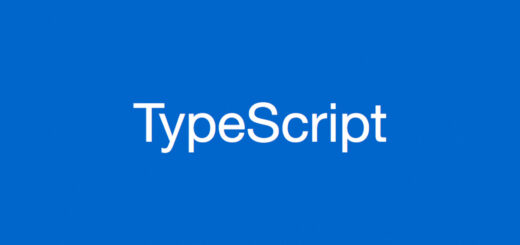
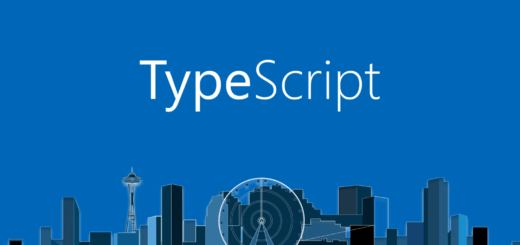
ขอบคุณค่า
วาดรูปสวยมากเลย ขอบคุณนะค้า