เนื่องจากเคยเขียน [How to] CG Painting: ลงสีตัวการ์ตูนด้วย Photoshop ไป แล้ว คราวนี้เลยอยากจะเขียนบล๊อกเกี่ยวกับ How to CG แต่ใช้ SAI Paint Tool ที่ตอนนี้ใช้วาดรูปลงสีแทน Photoshop ไปเรียบร้อยแล้วมาสอนแทน
ตอนแรกก็ตั้งใจจะ cap screen แล้วมาใส่คำอธิบายแบบเดิม แต่ปรากฏว่า! ลืมครับ ... วาดเพลิน ลืมเก็บภาพตอนทำไว้ มีแค่ไม่กี่ภาพที่ cap ไว้ (พอเริ่มวาดปุ๊บก็ลืมหมด ว่ารูปนี้ตั้งใจจะทำมาเพื่ออะไร = =" )
ดังนั้นบล๊อกนี้เลยจะเป็น "mini-How To" แทนละกันนะ ไว้แก้ตัวใหม่งานหน้า
How To CG Painting with "SAI Paint Tool" ฉบับ mini
รีวิวโปรแกรม SAI
โปรแกรม SAI เป็นโปรแกรมสำหรับวาดรูปโดยรวบรวมอุปกรณ์ที่ใช้สำหรับวาดแบบที่ใช้กันใน Photoshop มาไว้ด้วยกัน
และ มันเน้นด้านการวาดมากกว่า Photoshop อุปกรณ์พวก Brush หรือ Water อะไรพวกนั้นจะวาดได้สวยกว่า ที่สำคัญคือมันมีเวอร์ชั่น portable คือไม่ต้อง install ลงเครื่องก็ได้ ขนาดก็เล็กแค่ไม่กี่ MB เท่านั้น (ประมาณ 3-4 MB) แต่ความสามารถด้านด้านวาดๆ กินขาด Photoshop มาก
ข้อเสีย คือมันเน้นวาดอย่างเดียว การรีทัชหรือแต่งภาพในเอฟเฟคสู้ Photoshop ไม่ได้ และถ้าใครชอบวาดสายหัวแปรเหมือนจริงอาจจะคิดว่า SAI สู้ corel Painter ไม่ได้
หน้าตาโปรแกรม
ก็เป็นธรรมดาของโปรแกรมกราฟิกที่จะมีพื้นที่ตรงกลาง เอาไว้ทำงาน และ panel ด้านซ้าย-ขวา-บน-ล่าง (เยอะไปนะ) เอาไว้เลือก Tool หรือเซ็ตค่า
panel หลังๆ ที่เราใช้ก็ประมาณนี้
- navigator - เอาไว้เปลี่ยนมุมมอง หมุนซ้ายหมุนขวา ซูมเข้า-ออก
- layer - เอาไว้ควบคุมและแบ่งเลเยอร์
- color - แผงคุมสีเป็นแบบล้อหมุน (เลือกโหมดอื่นได้) กับจานผสมสี
- paint tool - อุปกรณ์วาดรูปพร้อม option ให้ปรับแต่ง
เครื่องมือวาดรูป
เราใช้อยู่ไม่กี่ตัวเท่านั้น บางตัวมันใช้ยาก ใช้ไม่เป็น ... ตัวที่ใช้ก็มีดังนี้
Pen
จะเป็นเส้นแข็งๆ ซะ เอาไว้วาด + ตัดเส้นเป็นหลัก ไม่ก็ลงสีรองพื้นที่ต้องการสีหนักๆ เส้นพริ้วกว่า brush ใน Photoshop พอตัวเลยล่ะ
Air Brush
เป็นเครื่องมือเอาไว้ลงสีพวกแสง-เงสซะเป็นส่วนใหญ่ ตัวสีเวลาใช้จะออกฟุ้งๆ เหมือนแอร์บรัชตามชื่อมันนั่นแหละ แต่ความโปร่งใส่ค่อนข้างเยอะ ไม่เหมาะจะไปลงสีรองพื้นนะ ไม่งั้นตรงไหนลงไม่หนักพอมองทะลุไปข้างหลังได้แน่
Brush
คล้ายๆ Air Brush แต่จะเหมือนมีการ "เกลี่ยสี" มากกว่า ไม่ฟุ้งเท่า สามารถเอาไว้ใช้ไล่สีแบบไม่เรียบได้ คือให้มันเป็นดวงๆ ก็สวยไปอีกแบบ
Water
ตัวนี้ใช้ค่อนข้างยาก จะเป็นเหมือนกับสีน้ำ คือมันจะบาดสีแถวๆ นั้นมาผสมด้วย ต้องคุมน้ำหนักเมาส์ปากกาให้ดี เพราะแรงกดมีผลต่อการผสมสี
...
เอา ล่ะ หลังจากรูปตัว SAI กับเครื่องไม้เครื่องมือกันพอสมควรแล้ว ก็มาดูกันดีกว่าว่าขั้นตอนที่เราใช้สร้างรูปขึ้นมานั้นมีอะไรบ้าง (เนื่องจากลืม cap รูปไว้เลยหาเรื่องอื่นมาพูดแทน 55+)
กว่าจะเป็นรูป 1 รูป ... ต้องทำอะไรบ้าง?
1. หาแรงบันดาลใจ
ก่อนจะวาดรูป เรามักจะเปิด Art Book ที่มีผ่านๆ หรือเข้าเว็บโชว์ผลงานออนไลน์เพื่อสร้างไอเดียว่าเราจะวาดอะไรดี
ถ้าเป็นเว็บก็จะใช้เว็บหลักๆ อยู่ 2 ตัวคือ
deviant art - เว็บโชว์ผลงานออนไลน์ชื่อดัง มีอาร์ตติสจากทั่วโลกแวะเวียนมาอัพผลงานตัวเอง แต่ละคนเทพๆ ทั้งนั้น ไม่ได้มีแต่งานวาดรูปด้วย มีตั้งแต่งานถ่ายภาพ ออกแบบ เต็มไปหมด
pixiv - เว็บแกลอรี่จากญี่ปุ่น ส่วนใหญ่จะเป็นงานเพนท์สไตล์ Japan ซะเป็นส่วนใหญ่ ซึ่งมันก็ตรงตามที่เราอยากได้

2. ร่างแบบ / ขึ้นโครง
เหมือนจะเคยบอกไปว่าเป็นคนขึ้นร่างนานมาก หลังๆ เลยหาเครื่องทุ่นแรงมาช่วยขึ้นโครง ซึ่งก็ไปเจอตัวนี้มา
อันนี้สามารถ install ผ่าน Google Play ได้เลยถ้าใครใช้สมาร์ทโฟน Android อยู่ (iOSก็มีให้ใช้เหมือนกันนะ อยากได้ก็โหลดกันได้เลย)
ตัว App ทำมาค่อนข้างดี เปิดมาก็จะมีหุ่นโมเดลรูปคนให้ สามารถเลือกเพศได้ว่าจะเอาหุ่นรูป ผู้ชายหรือผู้หญิง สำหรับตัวนี้จะเป็นสเกลรูปร่างค่อนไปทาง manga (มังกะ) ซะหน่อย คือสัดส่วนไม่ใช่คนจริงๆ แต่เป็นคนแบบการ์ตูน
การดัดหุ่นให้ได้ท่าที่เราต้องการออกจะควบคุมยากไปสักนิด แต่โดยรวมก็ถือว่าดีมาก น่าใช้สุดๆ
แล้วหลังจากดัดโมเดลเสร็จ ก็เอาโมเดลนั่นแหละเป็นต้นแบบ ร่างแบบลวกๆ ขึ้นมาก่อน 1 รูป (วาดในคอมเลย ไม่ใช้กระดาษแล้ว)
ร่างแบบหยาบ คือวาดๆ ไปเถอะ เอาให้มันเห็นตัวก่อน จริงๆ ก็วาดทับรูปโมเดลนั่นแหละ แต่ก็มีเปลี่ยนท่าบ้างนิดหน่อยแล้วแต่อารมณ์
แล้ว ขั้นต่อมาถึงจะวาดแบบร่างเหมือนเดิม แต่ละเอียดขึ้น (วาดทับเลเยอร์เดิมอีกที) ก็จะได้ออกมาแบบนี้ซึ่งถ้าคนที่วาดเร็วๆ ขั้นตอนนี้น่าจะไม่นาน แต่เราร่างช้า กว่าจะได้ตัวนี้มาก็หลายวันอยู่
3. ตัดเส้น
หลังจากร่างละเอียเสร็จจนเห็นโครงแบบชัดๆ แล้วก็ต้องมานั่งตัดเส้น (แน่นอนว่าวาดทับเลเยอร์เดิมอีกล่ะ)
ขั้น ตอนดัดเส้นนี้ใช้แค่เมาส์ปากกากับ Pen Tool ของ SAI ตวัดไปเรื่อยๆ ประเด็นคือต้องใช้เส้นที่ค่อนข้างเล็กแล้วตวัดเร็วๆ ไม่ใช่มาค่อนๆ วาดแบบตอนร่าง มันจะทำให้เส้น smooth ดูคมชัด
4. แบ่ง section
ก่อนจะลงสีได้ เรามักจะแบ่งส่วนก่อนว่าตรงนี้เป็นเลเยอร์ตัว ตรงนี้เป็นเลเยอร์ผม ตรงนี้เสื้อผ้าอะไรแบบนั้น
ขั้น ตอนนี้แล้วแต่ว่ารูปมันละเอียดขนาดไหน ถ้าละเอียดมากส่วนใหญ่จะกลับมาแบ่งส่วนรูปใน Photoshop เพราะนอกจากเรื่องวาดเส้นลงสีแล้ว SAI ทำไรไม่ค่อยได้มากเท่าไหร่ (หรือเราใช้ไม่เป็นเองก็ไม่รู้สินะ)
ก็ จะเริ่มด้วยการเก็บขอบ คือเปลี่ยนสีปากกาเป็นสีขาวแล้วค่อยๆ ระบายขอบไปเรื่อยๆ อ่ะนะ เพื่อที่พอเก็บขอบเสร็จ เราจะได้ถมสีข้างในรวดเดียวเลย
แล้วพอเก็บขอบเสร็จ ก็จะทำ selector แบ่งส่วนที่เดี๋ยวจะลงสีออกเป็นโซน โซนละเลเยอร์ที่ส่วนใหญ่จะเป็น
- body
- ผม
- ดวงตา
- เสื้อ
- กางเกง / กระโปรง
- ของเครื่องประดับ ฟีเจอร์ประกอบเล็กๆ
พอแบ่งเสร็จ เวลาเราลงสีก็จะง่ายขึ้น เพราะไม่ต้องกลัวว่ามันจะออกนอกโซนที่ select เอาไว้
แต่ตอนนี้ยังไม่เห็นโซนนะ เพราะว่ามันเป็นสีขาวทุกโซน
5. ลงสี ลงแสง ลงเงา
ก็จะคล้ายๆ กับขั้นร่าง คือมี "หยาบ" กับ "ละเอียด"
ขั้นลงสีหยาบจะไม่ยากมาก เพราะขั้นตอนที่แล้วเราทำ selector มาเรียบร้อยแล้ว แค่เทสีลงไปก็จบ
ขั้นตอนนี้ตอนเราทำ ยังไม่ค่อยซีเรียสเรื่องสีตรงหรือไม่เท่าไหร่นะ เพราะเทสีแล้ว อยากเปลี่ยนโทนก็ปรับ Hue เอาทีหลังได้สบายมาก
ขั้น ต่อไปนั่นแหละที่ยาก "ลงสีละเอียด + แสง-เงา" ต้องอาศัยความอดทน ค่อยๆ ทำไปเรื่อยๆ ในขั้นนี้ส่วนใหญ่จะใช้ Air Brush กับ Brush Tool ซะเป็นส่วนใหญ่ มีบ้างที่ใช้ Water Tool ตรงช่วงที่อยากได้สีเกลี่ยแบบหนักๆ ไม่เรียบดูเป็นปื้ดๆ
แล้วตอนที่ลงสี แสง เงาอยู่เนี่ย ถ้าเกิดตัน ลงสีไม่ถูกก็จะกลับไปที่ขั้นแรกใหม่ คือไปเปิดแกลอรี่ดูว่ามุมนี้พวกมืออาชีพเขาลงกันยังไงบ้าง
พอทำทุกอย่างเสร็จ (นิยามของคำว่าเสร็จคือเราพอใจ ไม่แต่งอะไรเพิ่มแล้ว) ก็เป็นอันจบงาน
ป.ล. ครั้งหน้าจะพยายามไม่ลืม cap screen มาให้เยอะกว่านี้นะ อันนี้ก็อ่านบล๊อกแบบอธิบายข้ามๆ ไปก่อนละกัน (ฮา)

















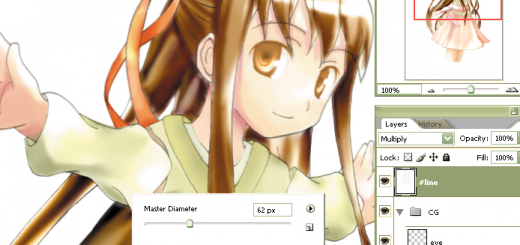

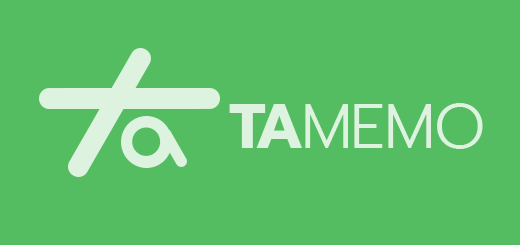
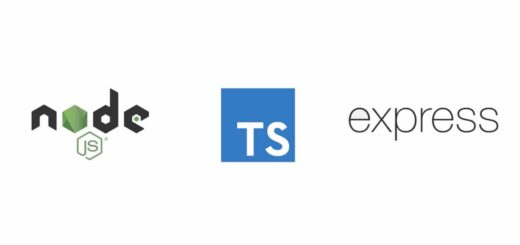
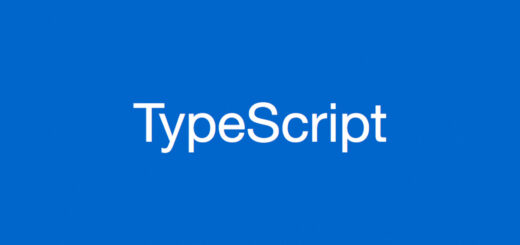
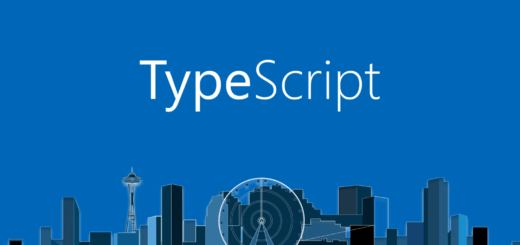
เราใช้เมาท์5หนูอะค่ะ TT เราวาดไม่สวยเลยแต่เราชอบวาดรูปใน sai อ่ะค่ะ 555
อยากจะรู้ว่าทำเส้นปากกาให้เป็นแหลมๆยังไงเหรอคะ เหมือนกับที่แอดใช้อ่ะค่ะพอดีทำไม่เป็น
หมายถึงให้เส้นปากกาเล็กใหญ่ตามแรงกดปากการึเปล่าครับ ปกติซื้อเมาส์ปากกามาแล้วลง driver ของมันให้เรียบร้อยโปรแกรมกราฟิกส่วนมากจะรองรับแรงกดอยู่แล้ว แต่ถ้าจะเปลี่ยนขนาดหัวปากกากดที่ปุ่ม [ และ ] เลย
ใช้ได้แค่เม้าท์ปากกาเหรอคะพอดีเราใช้เม้าท์หนูอ่ะคะ ไม่เป็นไรค่ะขอบคุณนะคะ